In this content, we will show you CoD Warzone Best Graphic Settings for FPS and Visibility. Follow step by step.
CoD Warzone Best Settings
Performance always trumps eye candy for competitive gamers, so it’s a good idea to maximize your framerate at all times. Even if you’re gaming on a standard 60 Hz monitor there are numerous advantages to having a high framerate, by the way.
There’s a myriad of graphics options to tweak to get every last drop of performance out of your machine, no matter what the internals are. We’ve gone over all of these options and have come up with a good compromise between visual clarity and performance so that you can use these settings yourself or use our guide as a baseline for your own setup.
As far as the Field Of View (FOV) goes we’ve noticed that setting this around 100 (give or take a bit) gives us and the streamers that we’ve been watching the best compromise between performance and having a good overview of the battlefield.
Best Graphic Settings For CoD Warzone
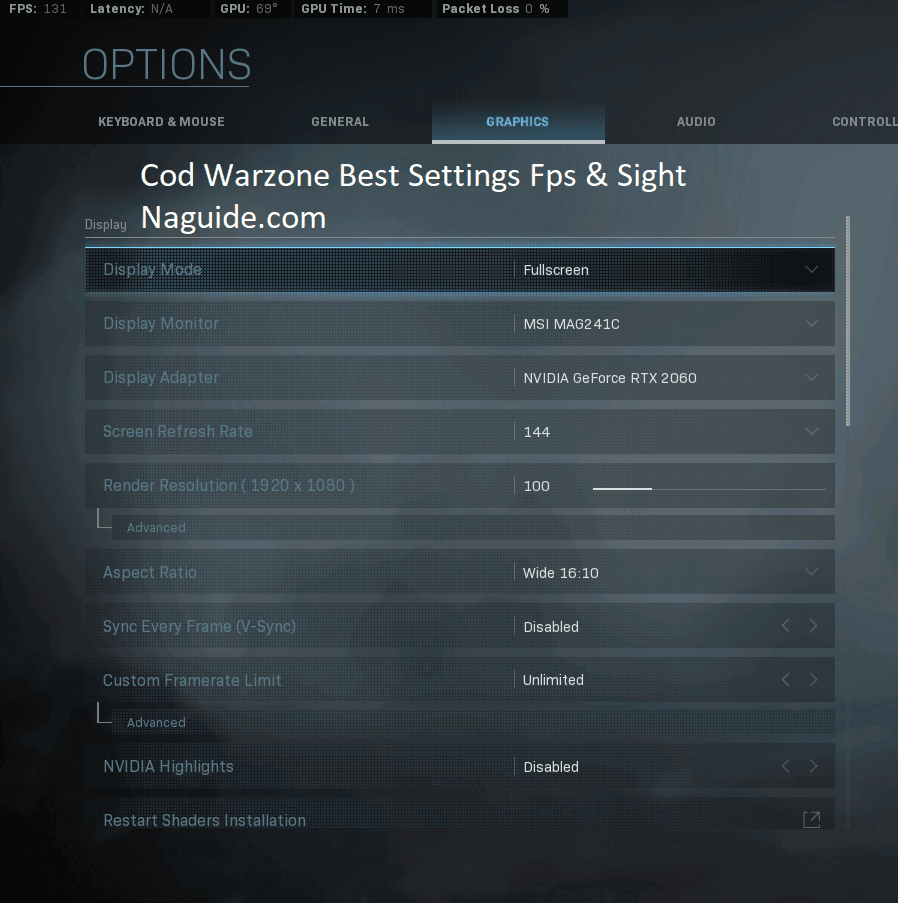
Display
- Display Mode: Fullscreen
- Display monitor: Default (or Primary monitor in case of dual monitor setups)
- Display Adapter: Default graphics card (GTX 1660 for us)
- Screen Refresh Rate: Native (60hz for us)
- Render Resolution: 100
- Aspect Ratio: Automatic
- Sync every frame (V-Sync): Disabled
- Custom Framerate Limit: Unlimited
- NVIDIA highlights: Enabled (You can keep it disabled also)
- Display Gamma: 2.2 sRGB
Details and Textures
- Texture Resolution: Low
- Texture Anisotropic Filtering: Normal
- Particle Quality: High
- Bullet Impacts and Sprays: Disabled
- Tesselation: Disabled
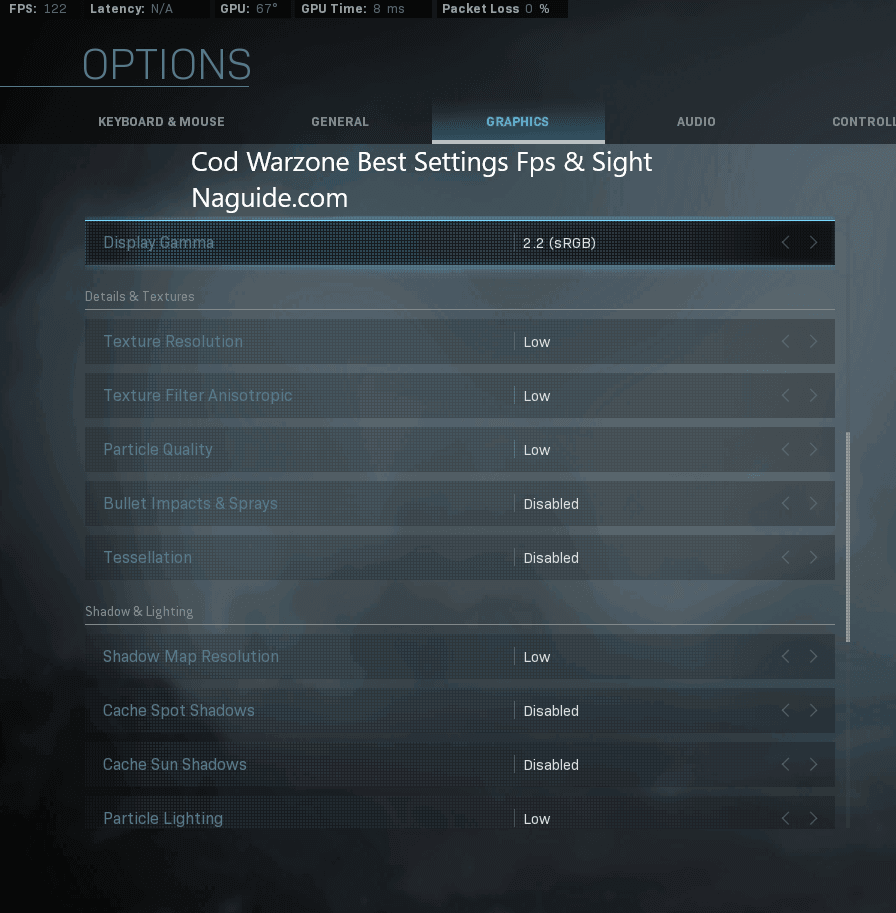
Shadow and Lighting
- Shadow Map Resolution: Low
- Cache Spot Shadows: Enabled
- Cache Sun shadows: Enabled
- Particle Lighting: Normal
- Direct X Raytracing: Disabled
- Ambient Occlusion: Disabled
- Screen Space Reflection: Disabled
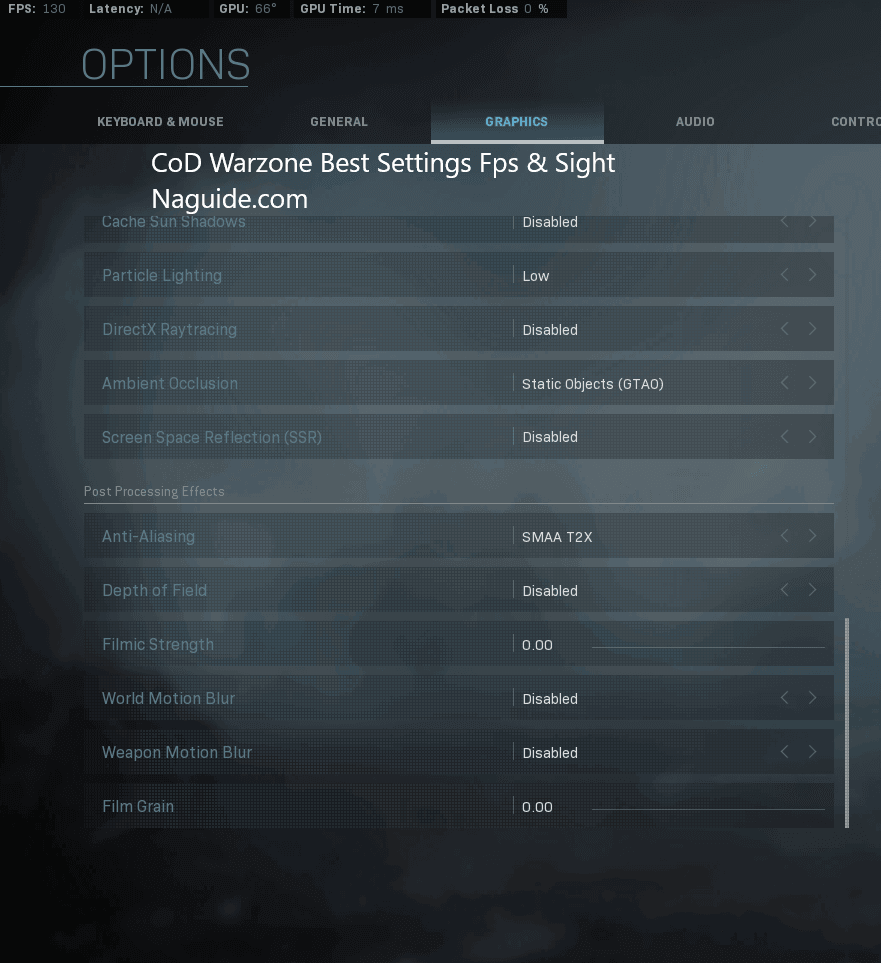
Post Processing Effects
- Anti-Aliasing: Filmic SMAA T2X
- Depth of Field: Disabled
- Filmic Strength: 0.00
- World Motion Blur: Disabled
- Weapon Motion Blur: Disabled
- Film Grain: 0.00
Call of Duty Warzone Updated Settings
The graphics settings in Warzone (and Modern Warfare) are categorized into four separate sections as follows: Display, Details & Textures, Shadow & Lighting, and Post Processing Effects.
Display
- Display Mode: You can select different display modes such as Fullscreen or Windowed Fullscreen, etc.
- Display Monitor: You can choose the monitor on which you want the game to show up. This is only relevant if you have multiple monitors.
- Display Adapter: The graphics card that you want to use to render the game.
- Screen Refresh Rate: This is the frames per second you will see or get on your screen. But, it works in conjunction with your monitor’s screen refresh rate. If your monitor can refresh a maximum of 144 Hz, then you will be able to change the Screen Refresh Rate up to 144 on this menu.
- Render Resolution: This is self-explanatory; it is the resolution of your game. Increasing the resolution will improve the image quality but increase your graphics card usage. It will also possibly decrease the quality of your on-screen graphics (depending on your card).
- Aspect Ratio: Aspect Ratio also depends on your monitor. You can increase or decrease the aspect ratio of the display to accommodate the space left on your monitor.
- Sync Every Frame (V-Sync): Enabling this option will limit your framerate to your monitor’s framerate. If your monitor supports a maximum of 144 Hz, then the framerates you get will be 144 fps maximum.
- Custom Framerate Limit: You can set a custom framerate limit regardless of what your screen refresh rate is. However, note that no matter how high of a framerate limit you put, your screen will only output the maximum possible screen refresh rate your monitor has.
- Nvidia Highlights: This is only for those who have NVIDIA graphics card installed on their computer. It allows users to record quick highlights in-game and requires GEFORCE EXPERIENCE as well.
- Restart Shaders Installation: Can be used to reinstall the game’s default shaders and should improve performance.
- Display Gamma: You can switch between 2.2 (sRGB) and 2.4 (BT1886) display gamma. sRGB is for monitors, and BT1886 is for TV. This option is only specific to Standard Definition Rendering (SDR) screens.
Details & Textures
- Texture Resolution: You can change the resolution of in-game textures from low to high. Higher resolution gives more detail in surfaces.
- Texture Filtering Anisotropic: You have the option to choose from low to high. This improves the texture quality of surfaces when viewed at an angle.
- Particle Quality: You can set particle quality ranging from low to high. Particles include smoke, debris, explosion and fire embers, etc.
- Bullet Impacts & Sprays: You can either enable or disable this option. This shows bullets’ impact on surfaces (like bullet holes) when enabled.
- Tessellation: This option changes the amount of certain scene geometry, which receives subdivision for improved rendering quality. In more simple terms, it adds additional detail wherever you have bumpy surfaces such as rubbles and cobbled streets. You can choose between off, near and all. Near will provide tessellation on surfaces that are nearby you and in view, while All will consider every section in the game – even the ones not in your view.
Shadow & Lighting
- Shadow Map Resolution: This determines the quality of shadows in the game. Higher resolution results in sharper, higher quality shadows. However, a higher resolution will also use more video card ram (vRAM).
- Cache Spot Shadows: You can either disable or enable this option. Enabling this option will result in spot shadows getting stored in the cache to speed up the rendering for future frames, it will also consume more vRAM.
- Cache Sun Shadows: You can either disable or enable this option. Enabling it will result in sun shadows getting stored in the cache to speed up the rendering for future frames, it will also consume more vRAM.
- Particle Lighting: This changes the quality of the lighting applied to the particle effects such as flares and explosions etc.
- DirectX Raytracing: This option is only available for those who have a graphics card that supports ray tracing. If you have this option, then you can either disable or enable this. Enabling this option will allow you to experience real-time ray-traced shadows (i.e. higher quality) for local lights using DirectX Ray Tracing Technology accelerated by your graphics card. For us, it was NVIDIA RTX.
- Ambient Occlusion: Adds soft shadows intersecting with each other, creating depth. This can be applied on either Dynamic Objects (Characters, Vehicles, etc.), Static Objects (Buildings, windows, rockets, etc.) or both.
- Screen Space Reflection (SSR): This one determines the quality of the reflections shown in-game when looking at certain angles on reflective surfaces.
Post Processing Effects
- Anti-Aliasing: Anti-Aliasing is a filter which reduces perceived jagged edges in the final rendered image you see on screen.
- Depth of Field: You can disable or enable those options. Enabling this option simulates camera lens, out of focus regions appear blurry.
- Filmic Strength: You can adjust the amount of temporal blurring vs. image stability when anti-aliasing the scene. It adds a grainy film effect.
- World Motion Blur: Enabling this option simulates blurring of moving objects
- Weapon Motion Blur: Enabling this option adds weapon motion blur effect while moving, aiming and firing.
- Film Grain: This option can be used to adjust the strength of the visual noise applied in-game.
CoD Warzone Optimized Settings
Below we have listed our recommended, optimized settings for good performance and better visibility when playing Warzone. These settings will also give you a nice FPS boost if you meet the minimum requirements to play this game.
General Settings
- Field of View (FOV): FOV defines the height and width of the in-game view. You need to set it as high as possible before the image starts to distort. By distort, we mean the fisheye effect that you get due to high FOV. We set ours to 120 for our 27 inch HP monitor (75 Hz).
- Mini Map Shape: Go to HUD section and from there choose “Square” as your Mini Map Shape. This will increase the size of your mini-map, allowing you to see more than the than what “Round” shape offers.
Graphics Settings
Display
- Display Mode: Fullscreen.
- Screen Refresh Rate: Set this to whatever your monitor supports. Ours support 75 Hz so we chose 75.
- Render Resolution: Set it to 100%. Do not go beyond 100% as it will just upscale and cause unnecessary lag and FPS drop.
- Aspect Ratio: Automatic.
- Sync Every Frame (V-Sync): Disable. Enabling this results in input lag. Disable it and your game will perform much more smoothly.
- Custom Framerate Limit: Bump this up to as high as is possible for you, but do not set it to unlimited. If your monitor supports 144 Hz then set it to slightly above or equal to 144 Hz.
Details & Textures
- Texture Resolution: Normal.
- Texture Filter Anisotropic: Normal.
- Particle Quality: High.
- Bullet Impacts & Sprays: Enabled.
- Tessellation: Disabled.
Shadow & Lighting
- Shadow Map Resolution: Low.
- Cache Spot Shadows: Disabled.
- Cache Sun Shadows: Disabled.
- Particle Lighting: Low.
- DirectX Raytracing: Disabled.
- Ambient Occlusion: Disabled or Dynamic Objects can also work.
- Screen Space Reflection (SSR): Disabled.
Post Processing Effects
- Anti-Aliasing: Off.
- Depth of Field: Disabled.
- Filmic Strength: 1.00. We set it to 1.00 because Anti-Aliasing is off. If it is low while Anti-Aliasing is low, then your game will look slightly blurry.
- World Motion Blur: Disabled. Disabling this renders the surrounds much better, and you will be able to detect enemies more easily, as opposed to having blurry vision.
- Weapon Motion Blur: Enabled. This won’t affect your vision at all, since the blur is on your weapon and not your surroundings.
- Film Grain: Set it to 0.00. This just adds an unnecessary grainy look over the screen, reducing your visibility. Setting it to 0.00 will make your screen crystal clear.
CoD Warzone After Optimization SS
Here are some screenshots that we took during a game of Plunder. You can see the overall visuals are much sharper and opposing players are easily seen in the distance. Our FPS was also increased since we’ve disabled most of the dense processing settings.
You can also see, in the before and after pictures, that the picture after applying the optimum settings above is much sharper. It removes blurriness and increases object visibility at a distance

Never seen any competitive BR players use high amounts of AA.
Who are you again?
I agree with u.lol the game looks like crap on low texture I have the 1650super I run the setting u suggested I get like 80 to 110 fps
I don’t mean to be rude but these aren’t even close to competitive. If anyone reads this and wants my advice:
– Texture resolution high, bullet impact enabled & everything else low/disabled
– Cache shadows enabled, don’t touch SSR or DirectX, everything else low/disabled
– Depth of field personal preference, filmic STR 1, film grain 1, AA OFF, Blur Off
Not sure why I followed this but this has turned the graphics into something only acceptable on a PS3
Don’t follow this guide it’s useless
Not sure whether all the comments here are really actual warzone or just commenting for the sake of commenting. His advice on cache enabled, is spot on even as adviced by NVDIA in one of it’s article talking about warzone graphical settings.
In terms of AA, not sure whether people have tried playing with disabled AA, spotting an enemy would freaking difficult because all the graphical noises are way too disturbing.
Warzone very different than other FPS where background graphic is much simpler and you just care about high FPS, in order to see enemy faster than they see you.
Writer of this article using graphic setting that suit for mid card GPU, 1660/ or 2060 as shown in the picture as well as 60 Hz monitor.
In complex background FPS like warzone, delicate balance between high fps number and image clarity is very important , thus one must balance carefully which setting that can be skimp and which are to splurge
Hi,
I can’t see the graphics tab anymore? Does anyone know how I can change the graphics?
What are best Custom Frame Rate settings for an 60hertz monitor and a GTX1650 Super?
Many thanks.