Definitive Bugfix – Improvement Guide
This guide covers and fixes:
- Game not working on win10 or win8 / win8.1
- Game crash on startup
- Black screen on start
- Crashes during gameplay or loading areas
- Antialiasing not working properly
- Game looking like crap because of some graphical settings not working
- Improving game graphics considerably
Section 1: Making the game work on modern operating systems.
This section is all about getting the game to open up properly and work on modern operating systems, especially Windows 10. Not everyone may have problems, but many users do and this part is for those who have this type of issues.
0. Check installation integrity if you have problems.
In Steam, right-click your Divinity 2 game, then Proprieties, and the first thing you want to do is perform a Cache Integrity Check with steam. The problem might be a corrupted installation even if it’s rare, and we need to rule this out immediately before doing other things.
1. Apply the 4GB Patch to the game executables. ALL OF THEM!
Go here:
https://ntcore.com/?page_id=371
And download the 4Gb patch software. This program will make Divinity2 use 4Gb of RAM maximum, instead of only 2. This is paramount to avoid crashes.
To apply the 4GB Patch, extract the contents of the download archive into divinity’s bin folder, then double-click the 4GB Patch program, and select the divinity2.exe file from the folder selection menu the program will open. Once selected, a window will appear to apply the 4GB patch to the selected program (in your case Divinity2.exe), do that and the patch will be applied.
Do the same for the other executables, which are:
divinity2-debug.exe
and
Autorun.exe (found in the main folder, and not in bin!)
2. Manually set the correct resolution in the game configuration files
Open this folder: C:\Users\[Username here]\AppData\Local\Divinity 2\Profile
To find this folder quickly open Seach Bar and type %appdata% then press enter, it will jump you straight to the folder where all of this stuff is located at. You will end up in Appdata/Roaming, alright, then click on AppData in the folder path on top and you will be in the right place, and see Local.
Inside this folder there is a file called graphicoptions.xml, open it with Notepad.
Once opened, find the following parameters: ScreenWidth=” ” ScreenHeight=” “
Input your monitor’s resolution height and width in ScreenWidth and ScreenHeight, to make sure the game open on the correct resolution. Example for 1920×1080: Width 1920 and Height 1080.
VERY IMPORTANT
After all this said above, create a shortcut to Divinity2.exe and place it on your desktop. Use that shortcut and ONLY THAT to launch the game. It might not display you as in-game on Steam, but this is the only way to make it work so DO IT.
If everything was done correctly, the game should now open properly. Wait some time as especially the first time the game is opened every session can be significantly longer. Give it time, even a good 5-10 minutes for the first launch, if your pc is not very fast.
Section 2: Installing the Improved Textures Mod.
This section is about installing a mod to improve significantly the game textures.
Go here: Mod Download Page
And download the mod.
Once downloaded, open the archive with WinRar or equivalent program, then extract all its contents inside the Divinity2 install folder.
When this is done, double-click the Texmod.exe file in the folder, and a program will open up.
When the program is open, click the folder button to add an executable, select Divinity2.exe as executable.
Now you have to load the texture packages, to do this, click the small folder icon below “logging mode” and then select Browse… – this will open a folder browser in order for you to select the various texture packs to load. These packs were in the same archive as the texture program, and have the .TPF file extension. Select all of them with CTRL+LeftClick and load them in the program.
When all packages are loaded, click Run on the bottom of the Texmod program, and it will put the new textures inside the game.
Part 2 Done!
Section 3: Installing ReShade to fix Anti-Aliasing, Ambient Occlusion and improve graphics
Divinity 2 has BIG problems with anti-aliasing, ambient occlusion and a couple other things graphics-wise that make it much less attractive than it should be. This part of the guide is the solution to all those problems.
DO NOT use any “windows compatibility mode” if you decide to install ReShade because if you do the game WILL NOT WORK.
0. IMPORTANT: Use these game graphical options settings in Divinity2.
- Disable HDR
- Disable anti-aliasing
- Disable Depth of Field
- All the rest you can put whatever you want, just put these ^ 3 ones as seen here.
1. Installing ReShade correctly
Download ReShade from here: https://reshade.me/
And install.
Update 2020: during reshade installation make sure you select “Legacy effects” from the bottom of the install list to get all the correct Reshade effects this guide describes.
During installation it will ask you what program you want to install for, of course go in the divinity 2 folder and select divinity2.exe once again, you should know the drill by now.
When it asks which graphical API to use, select Directx 9.
The program will also ask if you want to download some standard shader modifiers from their website, choose YES to this, as they are all you need for this guide.
2. How to use and configure ReShade in-game
Okay so, open up Divinity2 and while in-game press SHIFT+F2 to bring up an in game menu of ReShade. This menu includes a LOT of stuff but what you need is the big list of shader plugins (.fx) you find right there when opened.
Basically the program works like this: all those .fx things are various types of effects you can put into the game’s graphics engine to alter or improve quality.
When you click in the small box on the left of any given shader effect, it will take some time and load it into the game. On the bottom of the menu there will be a bunch of settings related to that particular shader effect, and in case of multiple ones active together, they will all be organized in a descending list.
What are the bloody effects you need to use, though?
- SMAA, all the setting bars to the far right
- FXAA, leave as default
- MXAO, amount=0.600 and sample range=1.400, everything else as default
- FakeHDR, leave as default
- AdaptiveSharpen, leave as default
- AmbientLight, leave as default
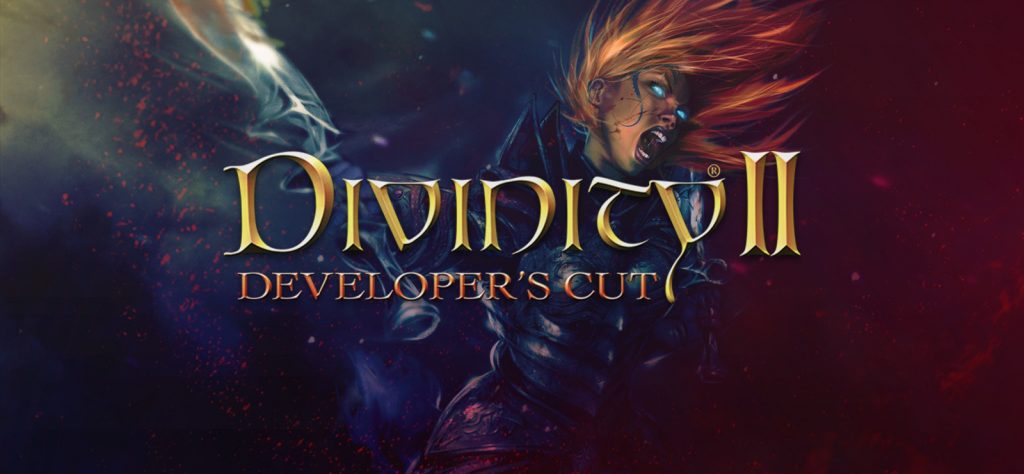
There is no link to the mod page :'(
Hey. The link to the graphics mod is not working. Can you post the link again please? Thanks!
Updated.
Ummm… On Windows 8 it works this game. On an PackardBell Easynote E1xxx it works, due of only 2GB RAM (even 64 Bit). I think, the shader test on start up of the first opening of game is the issue at end, not really the hardware.
hi, when the game id launched from texmod – it crashes in the end of loading any savegame, when i try to load it by default – it is ok