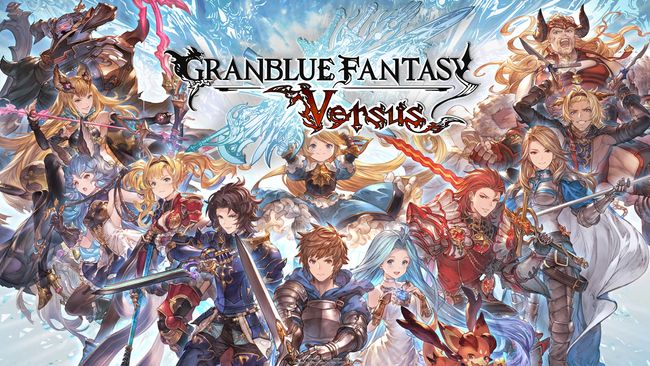Dynamic Super Resolution (DSR)
How to Force Dynamic Super Resolution (DSR) for Better Image Quality?
By default, Granblue Fantasy Versus doesn’t support resolution scaling above 100 nor DSR in the same manner other games do, however, there is a way to force the game to use DSR. It’s a simple workaround, though it’s not a very elegant solution.
1 – Open NVIDIA Control Panel
2 – In 3D Settings > Manage 3D Settings > Global Settings. Enable DSR – Factors by checking the boxes (I checked all of them just to have all options available). Adjust the level of sharpness versus smoothness (blurriness) to your preference using the slider in DSR – Smoothness.
3 – Now, in Display > Change Resolution > 2. Choose the resolution. You should see the DSR options there. Choose the desired resolution.
WARNING: The resolution is applied globally to your screen, not just the game, so after choosing the DSR and clicking Apply, certain elements of your screen and apps may become disproportionate, text may become unreadable (depending on the level of smoothness set by the user), image may appear blurrier, etc. You’re essentially “tricking” your monitor into using a resolution that’s higher than its native resolution.
4 – Once the DSR is applied, you’ll be asked to keep the changes or discard them, click “Yes” to keep them
5 – Launch the game. If the game doesn’t automatically set the resolution to match what you selected in the NVIDIA Control Panel, then just change the resolution in the options menu. Selecting the highest resolution available will let you use all resolutions below that. For example, if you selected a resolution of 3840×2160 as DSR, the game will let you use any resolution below that like 3325×1871, 2880×1620, 2715×1527, etc (assuming you enabled all DSR factors). However, if you set your DSR to 1440p for example (2560×1440) then the higher resolutions won’t be available.
Once the in-game resolution is changed, you can Alt-Tab back to NVIDIA Control Panel and set your resolution back to native. You’ll have to do this every time you want to play, because the game always resets to your monitor’s native resolution, it’s bothersome, but the improvement in image quality is definitely noticeable. I think this is particularly useful for those who don’t have Ultra HD monitors
TIP: Set the DSR to 4K (3840×2160) and DSR – Smoothness to a lower value (I set mine to 0% actually and I got good results, but you might want to use a different setting to better suit your preferences), use the in-game resolution scaling slider to get lower resolutions. This will give you a wider range of rendering resolutions to work with and may prevent the image from becoming too blurry or too sharp (especially around text), saving you from the hassle of having to manually adjust smoothness every time you test a new resolution.
Example: Say you want to play at 2880×1620, because that’s the resolution that gives you the best balance between image quality and performance, but if you try setting that resolution as one would normally, you might have to use a different DSR Smoothness setting and it might mess things up. So instead, set the resolution to 4k (as if it were the native resolution of your monitor) and then set resolution scaling to 75 to get “1620p”
If you’re experiencing fps drops like when you’re performing certain special moves, try setting VFX to High if you have it on Highest, this was what made the biggest difference for me.