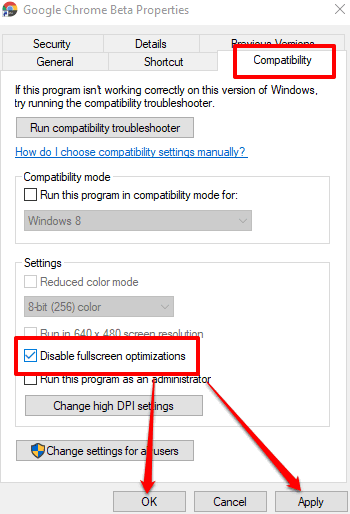Essential tweaks to reduce overall load and heat on your system. I run the game on 1080p@90 FPS using the video profile HIGH while keeping the temperature of my CPU and GPU below 60 °C. You can find all about Mortal Shell Performance Tweaks and FPS Boost in this topic.
Mortal Shell – Performance Tweaks and FPS Boost
The goal is to preserve the most valuable visual effecs like HIGH shadows and HIGH post-processing while reducing the overall load and heat on your system. Even when applying my tweaks, there are still a few areas where the GPU temperature spikes up to 72 °C. Most of those areas can be passed very quickly and hence, keeping your system less hot. Each tweak can be applied separately so pick your poisons.
Note: Once you have found your optimal settings make the two files mentioned throughout this guide read-only, to prevent any changes made by updates or the game.
Mortal Shell DirectX 12
The game should performe better overall when run with DX12. Hence, open the file located at
%USERPROFILE%\Documents\My Games\MortalShell\DungeonHaven\Saved\Config\WindowsNoEditor\GameUserSettings.iniwith notepad and either change, or if not present, add the following lines:
[D3DRHIPreference]
bPreferD3D12InGame=TrueMortal Shell Custom FPS
The game offers only 30, 60, 90, 120 or unlimited FPS. If you want to limit the FPS to your custom value, lets assume 90 FPS, do the following:
Graphics Driver
Open your graphics driver UI tool and set the limit to your desired value.
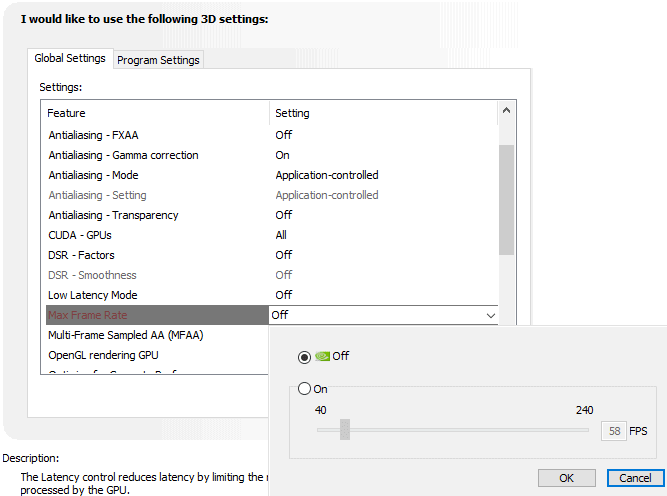
Game Settings
Open the file located at:
%USERPROFILE%\Documents\My Games\MortalShell\DungeonHaven\Saved\Config\WindowsNoEditor\GameUserSettings.iniwith notepad and either change, or if not present, add the following lines:
[/script/engine.gameusersettings]
FrameRateLimit=90.000000Enable FXAA
The default TAA Anti-aliasing seams to be more GPU heavy and makes the scenery look washed out while changing it to FXAA makes everything look very crisp, if supported by your graphics card. Hence, open the file located at.
%USERPROFILE%\Documents\My Games\MortalShell\DungeonHaven\Saved\Config\WindowsNoEditor\Engine.ini
with notepad and either change, or if not present, add the following lines:
[SystemSettings]
r.PostProcessAAQuality=0
r.DefaultFeature.AntiAliasing=1Disable Depth of Field
If you don’t like the blurriness introduced by Depth of Field and like to gain more performance or reduce the amout of load on your GPU, then open the file located at.
%USERPROFILE%\Documents\My Games\MortalShell\DungeonHaven\Saved\Config\WindowsNoEditor\Engine.ini
with notepad and either change, or if not present, add the following lines:
[SystemSettings]
r.DepthOfFieldQuality=0Disable Chromatic Aberration
Chromatic Aberration has a huge impact on your GPU on areas with lots of water. If you don’t care too much about the visual improvement, open the file located at.
%USERPROFILE%\Documents\My Games\MortalShell\DungeonHaven\Saved\Config\WindowsNoEditor\Engine.ini
with notepad and either change, or if not present, add the following lines:
[SystemSettings]
r.SceneColorFringeQuality=0Enemy Pop-In
If you notice pop-ins of close by enemies, you may increase the view distance from HIGH to ULTRA, which on my system didn’t had any noticable impact, neither on my FPS nor on my GPU temperature. Hence, open the file located at:
%USERPROFILE%\Documents\My Games\MortalShell\DungeonHaven\Saved\Config\WindowsNoEditor\GameUserSettings.ini
with notepad and either change, or if not present, add the following lines:
[ScalabilityGroups]
sg.ViewDistanceQuality=3Mortal Shell Full Screen Optimization
Using fullscreen should result in better performance for most system even so tabbing from the application to the deskop may cause some issues.
Game Settings
If you don’t care about tabbing, open the file located at.
%USERPROFILE%\Documents\My Games\MortalShell\DungeonHaven\Saved\Config\WindowsNoEditor\GameUserSettings.iniwith notepad and either change, or if not present, add the following lines:
[/script/engine.gameusersettings]
PreferredFullscreenMode=1Mortal Shell Windows 10 Optimization
For most games Windows Fullscreen Optimizations uses some resources while providing no real benefit to your game. Hence, disabling it is prefered for almost all games you play. Hence, navigate to the main Mortal Shell executable which on my system is located at:
C:\Steam\steamapps\common\Mortal Shell
right-click it and open properties. Apply the changes as shown in the screenshot below (even so it is applied to a different executable):