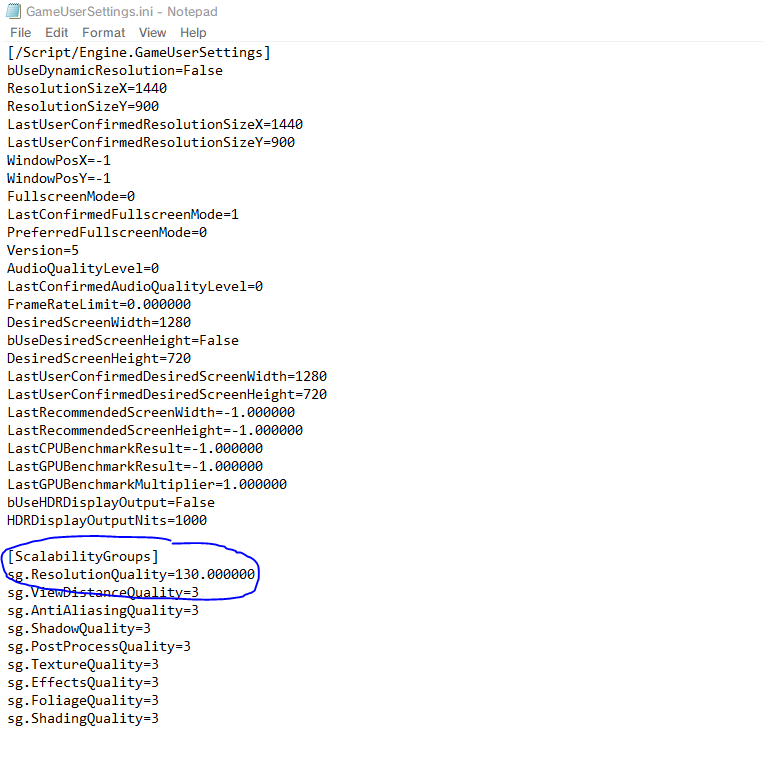GUILTY GEAR STRIVE Blurry Settings
Welcome to our GUILTY GEAR STRIVE Blurry Settings guide! Remove the weird Bloom / Blurry + Best Settings for Online. Weird bloom / blur effect removal, + Recommended settings for smooth online play and clarity.
Settings Explained + My Recommended Setting
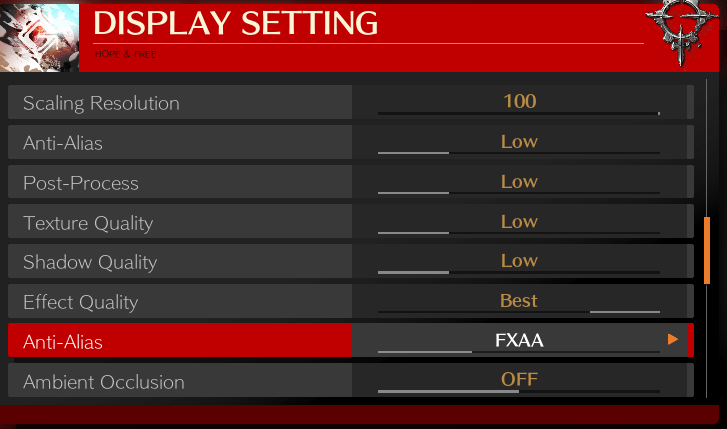
Scaling Resolution: Good old unreal engine resolution scaler. You can lower it if your
Graphics card is bad. But i just recommend leaving it to 100 for better quality and clarity.
Anti-Alias : Strength of the AA. Gets rid of jagged edges but in return you lose some clarity. 1080p or higher you should not need to mess with this. Set to LOW is enough.
Post-Process : Strength of the various Processing shaders that the game uses. Low is thin, higher is sharper and (thicker?) outlines. This is also the most taxing effect. I set it to LOW due to preference and framerate consistency.
Texture quality : Obviously changes the textures resolution. This is the setting i found most insignificant, on higher settings maybe you can see the small texts on the pieces of armor in the cutscenes better, maybe the details in the buildings. Since both of these didnt make difference for me, so i recommend low, just for less GPU Load.
Shadow Quality: Again, obvious. Shadows will slightly be more blurry the lower this goes, but i cant really notice a difference while i’m in a match, anyway.
Effect Quality : The important one. must be set to BEST (highest) if you’re having the bloom problem.
My guess with this is that this is an oversight of the dev, because this “effect quality” is also indeed responsible for some sort of Post processing too, and that does not scale with resolutions properly unless its on highest. This ALSO changes the quality of the effect of supers, counter-hits sparks and what not, which all may reduce your FPS in a match. Hence my settings leave everything else on low, because i need this one on the highest due to the bloom fix and better hit effects.
Anti-Alias: This second AA option refers to the Anti aliasing method. this is pretty universal knowledge, but you should know that
- FXAA = Lightest method, near 0 perfomance impact. in this game, its the lowest, since there’s not an OFF feature. However, this one may put a slight blur around textures and edges.
- MSAA = Most widely used on other games, MSAA is a pricier version of the filter but shouldn’t make anything blurrier. I prefer MSAA, since it gives me better clarity.
Currently i’m running the game on 1080p on a GTX 770 (fairly old card) with these settings and it goes 40%-50% on a match on max load, so im pretty satisfied with the stableness of the game for only match consistency.
GUILTY GEAR STRIVE Blurry Settings – My Config (1) vs MAX Settings (2)
It makes absolutely no difference, wow. I said the level of the textures and pp was meaningless, and they truly are. Shadows on max seems to make the shading a bit darker, but i cant notice anything else. i still recommend everything on low, effect max and scale to 100.
Bonus: Change Internal Resolutions (Warning: Increasing is GPU Heavy)
My monitor is only 1440×900, so i used custom internal resolutions to have my game basically on 1080p but still on my monitor’s size. you can find the GGST config file in
C:\Users\AMD\AppData\Local\GGST\Saved\Config\WindowsNoEditor (IN THIS CASE, MY PC NAME IS ‘AMD’, change yours to ur username.)
You can play with the internal resolution number, You can go lower than 50 if your GPU is bad.
You can also go over 100 for better graphics. Its up to you, mine is around 130 (1200p).