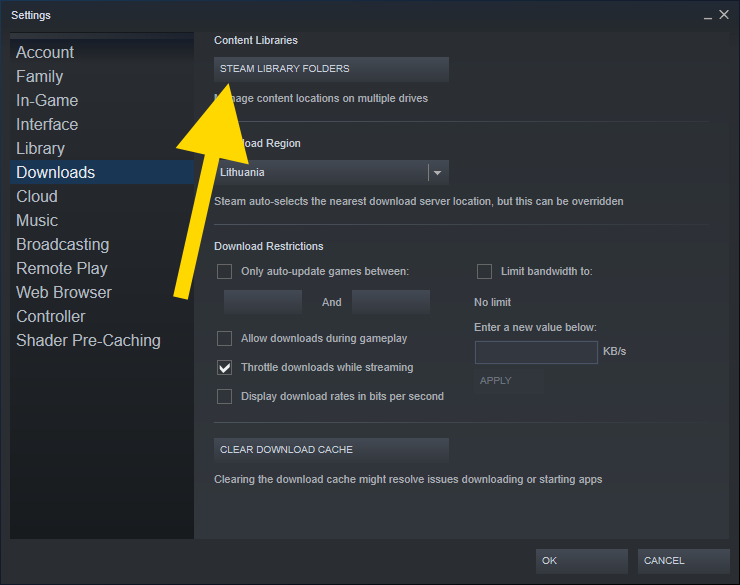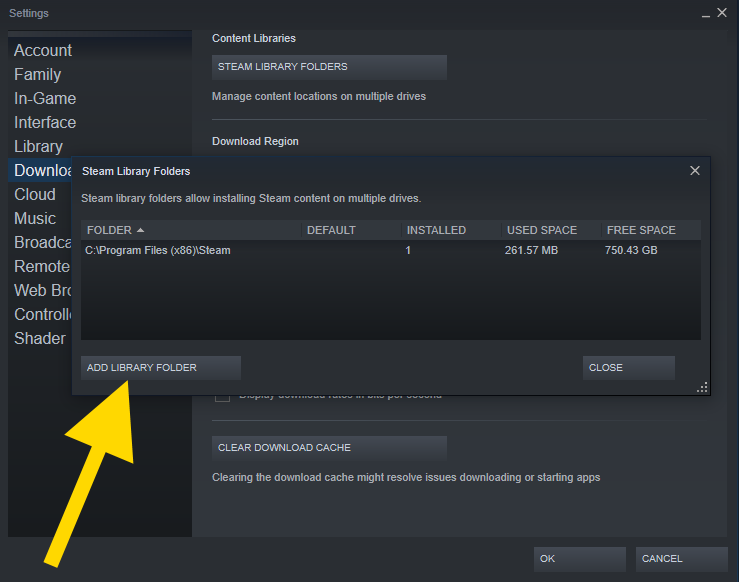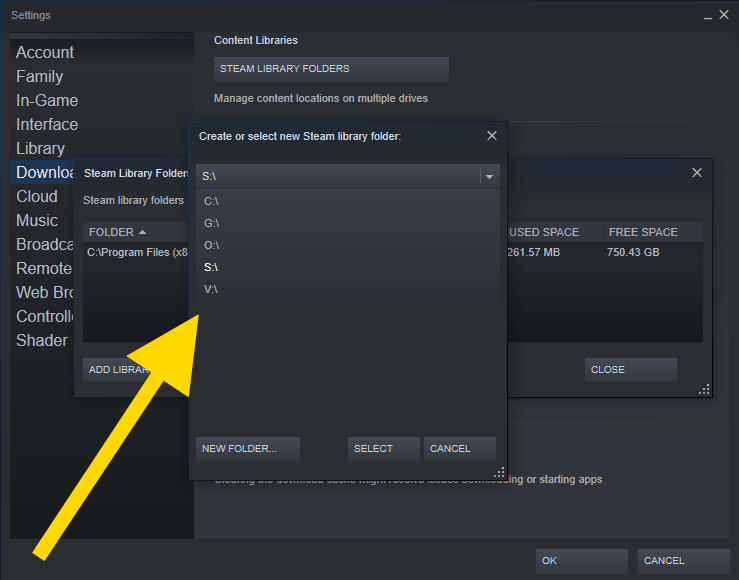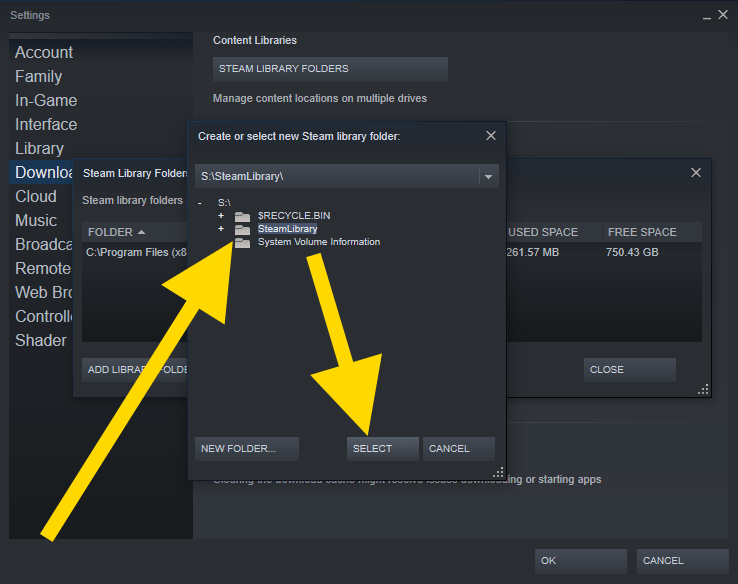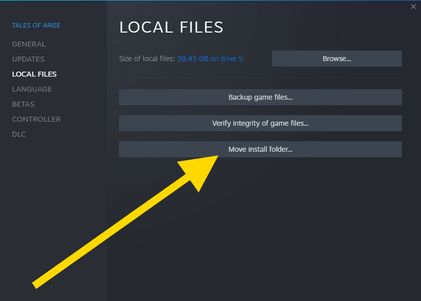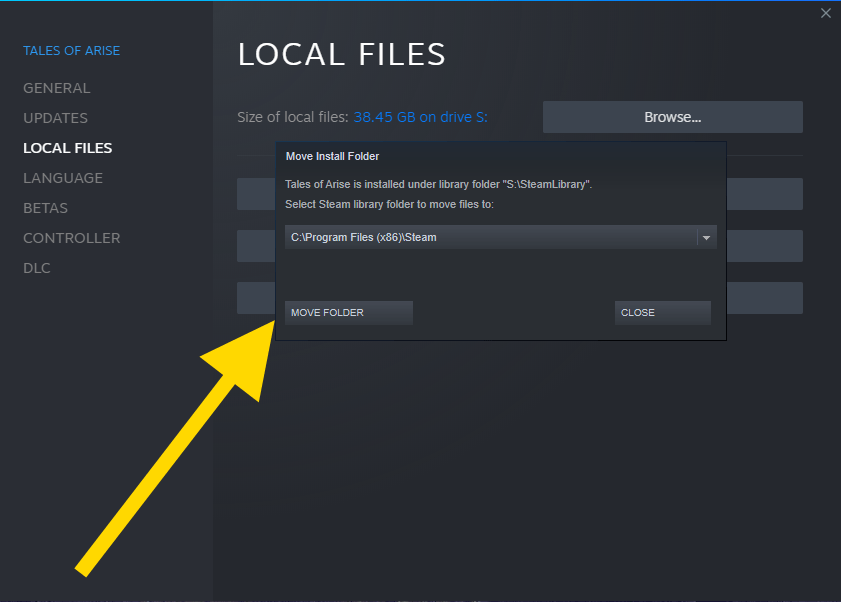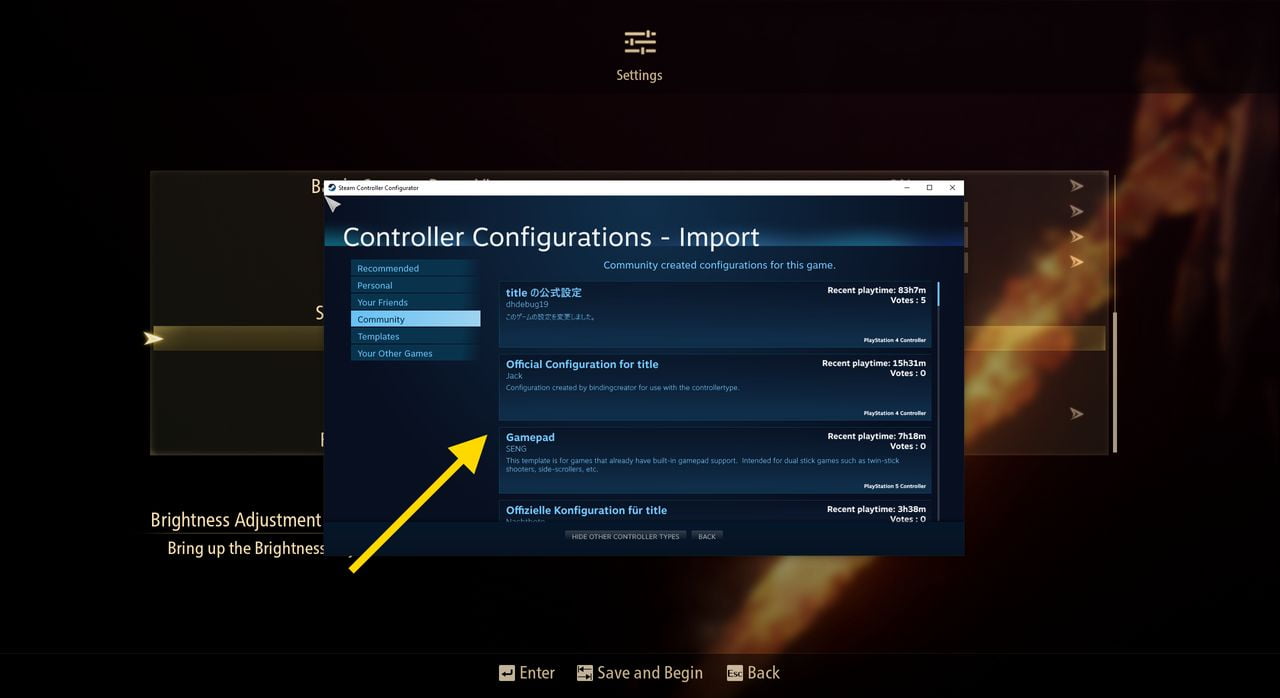Welcome to our Tales of Arise Controller Not Working Fix guide. Here’s the currently working solution for those that have issues with the game seemingly not recogninizing their gamepad.
Tales of Arise Controller Not Working Fix
Currently Known Solutions
- Solution #1: Opt out of Steam Beta, select Steam Input and apply a controller preset.
Follow from Step 1 to Step 5.
I’ve personally tested this method and it was the only one that worked for me.
- Solution #2: Select Steam Input, apply a community controller preset while having “Show other controll types” enabled.
Follow Step 3, beginning of Step 4, Alternative Solution #2, Step 5.
I can confirm that the game does show community control schemes which can be converted to your gamepad’s scheme.
- Solution #3: Move the game’s install to the same partition as Steam.
Follow Alternative Solution #1.
I did not confirm this one.
Up-To-Date Solution – Tales of Arise Controller Not Working Fix
1.Change Controller Override to Steam Input
Go to game’s Properties > Controller and set it to Enable Steam Input.
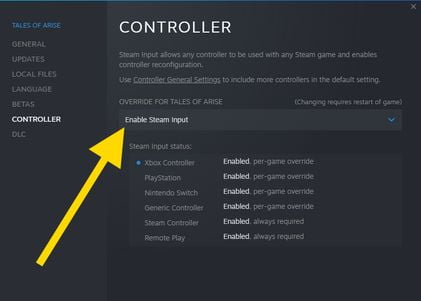
2.Launch The Game and Apply an Official Configuration
Launch game, go to options menu, select Steam Controller Settings.
If you’ve never played the game, press New Game and you’ll get options screen, where you can select Steam Controller Settings.
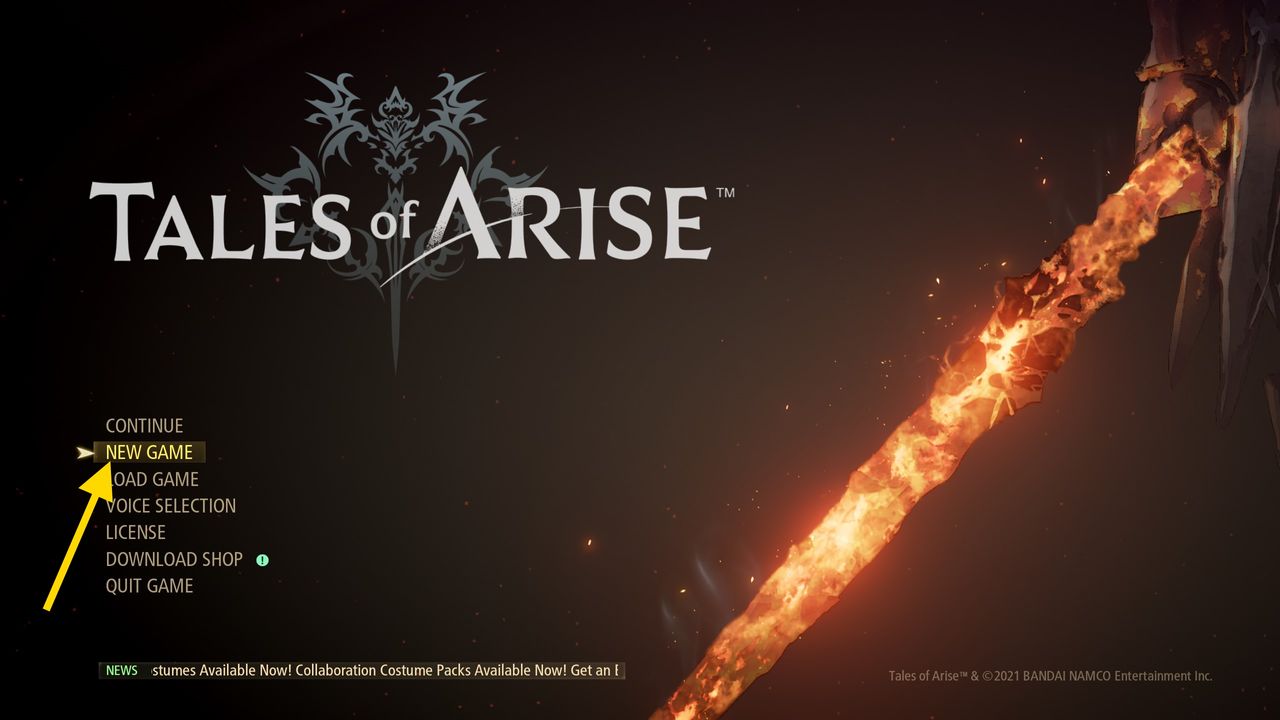
Tales of Arise Controller Not Working Fix 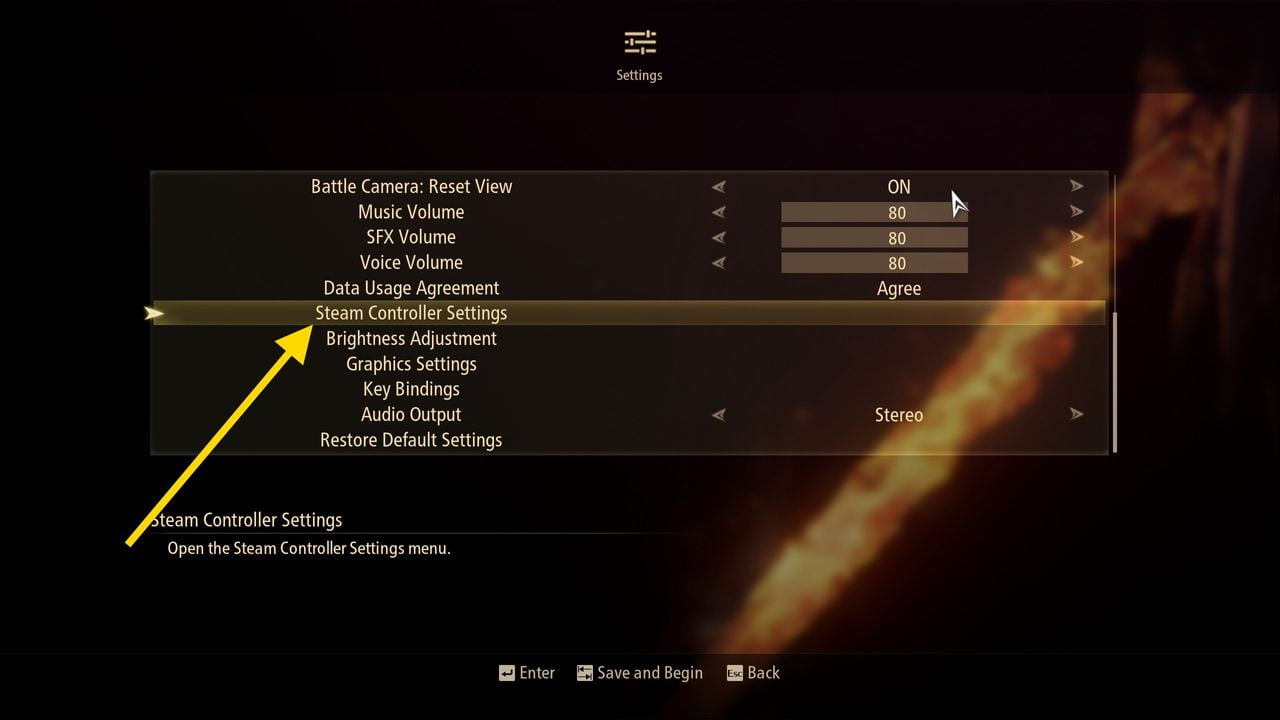
Tales of Arise Controller Not Working Fix
If you’ve played the game press Continue. Then press Tab. Select Controls. From there you can open the config.

Tales of Arise Controller Not Working Fix 
Controller Not Working Fix
3.Browse Configs and Then Pick Official Configuration for Tales of Arise for your Appropriate Gamepad and Click Apply

Controller Not Working Fix 
Controller Not Working Fix 
Controller Not Working Fix
4.Restart The Game
- Your gamepad should be already connected when the game is launched.
- Make sure the game is focused.
You will know the gamepad is working if you can skip intro logos with button presses.
Step 1. Opt-out of Steam Beta if you’re using it – Tales of Arise Controller Not Working Fix
Opt out of Steam Beta if you’re on it.
If you’re already on a stable release of Steam and you’re still having issues, skip to Step 3!
If you don’t want to opt out of Steam Beta then try Alternative Solution #2!
Settings > Account > Change > set to NONE > OK
Confirm Steam restart.
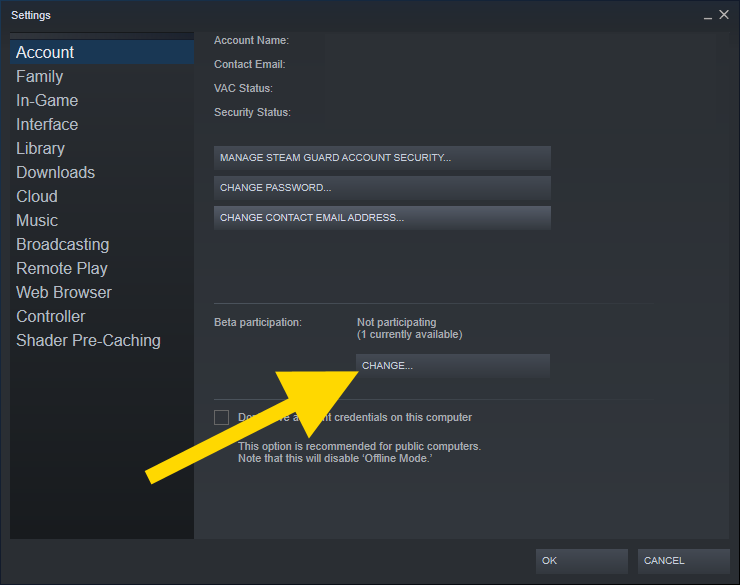
Controller Not Working Fix 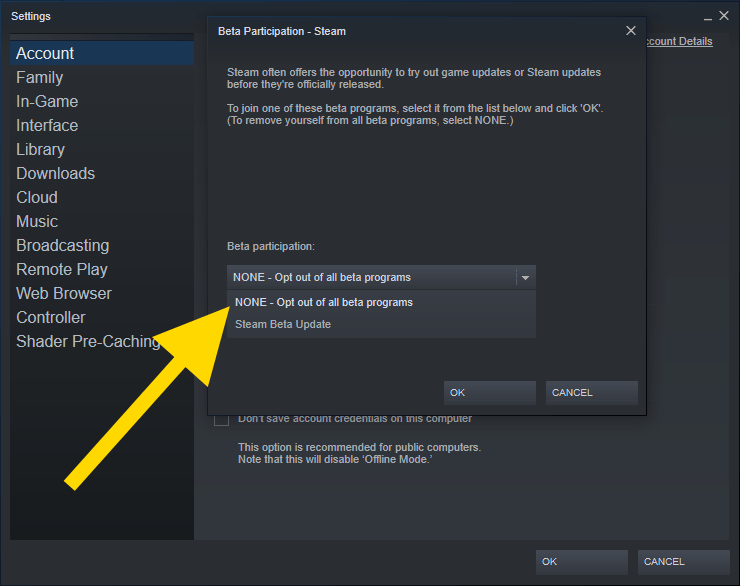
Controller Not Working Fix
Step 2. Re-add SteamLibrary folder(s) if you’re Using more Than One – Tales of Arise Controller Not Working Fix
If you’re using multiple Steam Library folders then go to
Settings > Downloads > Steam Library Folders> Add Library Folder and point Steam to your games, then press Select.
Otherwise skip to Step 3.
Step 3. Change Controller Override to Steam Input
Go to game’s Properties > Controller and set it to Enable Steam Input.
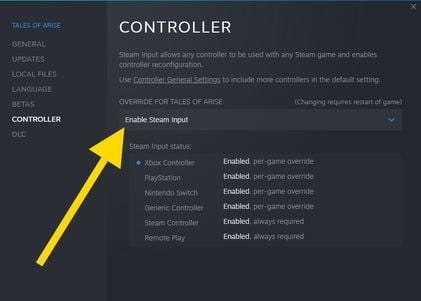
Step 4. Launch The game and Apply an Official Configuration
Launch game, go to options menu, select Steam Controller Settings.
- If you’ve never played the game, press New Game and you’ll get options screen, where you can select Steam Controller Settings.

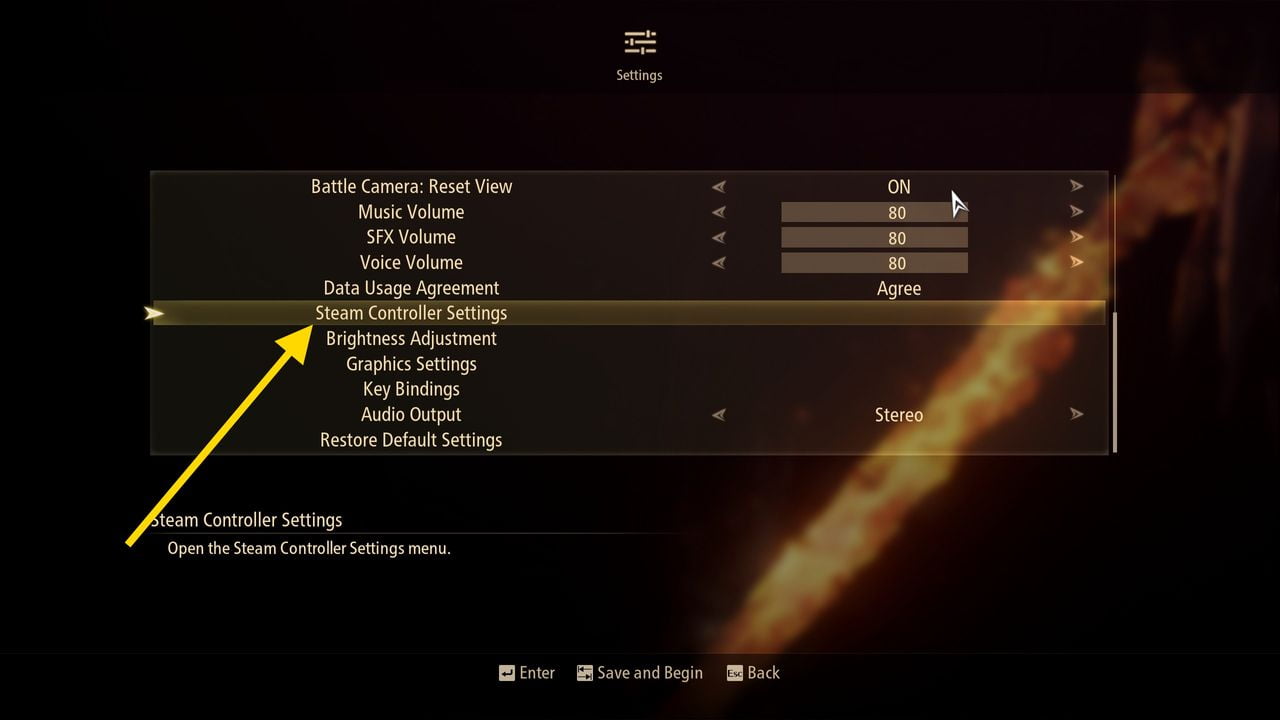
Controller Not Working Fix
- If you’ve played the game press Continue. Then press Tab. Select Controls. From there you can open the config.
- Then Browse Configs and then pick Official Configuration for Tales of Arise for your appropriate gamepad and click apply.
Step 5. Restart The Game – Tales of Arise Controller Not Working Fix
- Your gamepad should be already connected when the game is launched.
- Make sure the game is focused.
You will know the gamepad is working if you can skip intro logos with button presses.
(Optional) Step 6. Opt-in Back into Steam Beta
If you want to continue to use Steam Beta then you can undo Step 1 and revert back to Steam Beta. You do not have to re-add Steam Library folders when on Beta.
Once your gamepad is working it will work even on Beta, however, when you’re on Beta you cannot access Official configurations (the list shouldn’t be empty):
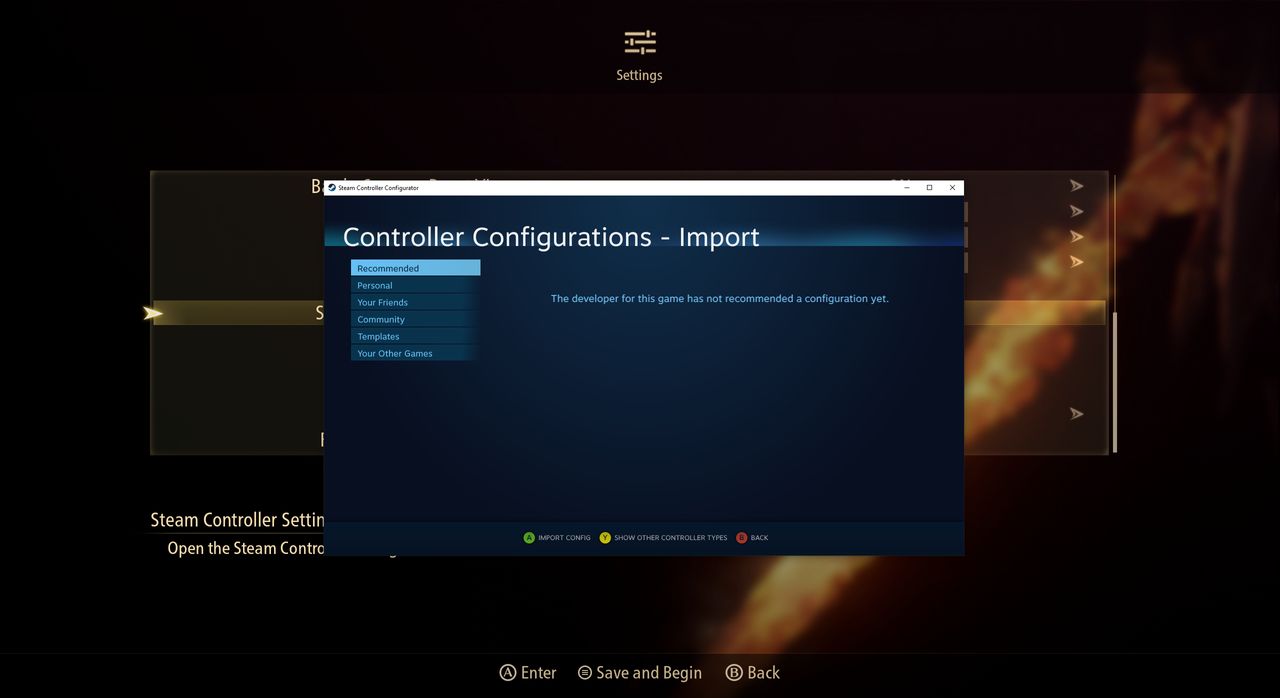
Alternative Solution #1
As pointed out in https://steamcommunity.com/app/740130/discussions/0/3042733612658968514/?ctp=9#c3042733612659157004 ,
another solution would be moving the game to the same partition where Steam is installed.
Go to game’s Properties > Local Files > Move install folder… > Select same partition as Steam > Move Folder
Alternative Solution #2
Follow Step 3 and beginning of Step 4. When you’ve reached Steam Controller Settings:
Browse Config > Community > Show Other Controller Types > Apply one of the fitting configs.
Follow Step 5 (restart the game).