VALORANT Best General Settings & FPS
Settings the in-game options to the lowest settings, will generally increase your FPS (frames per seconds) and performance.
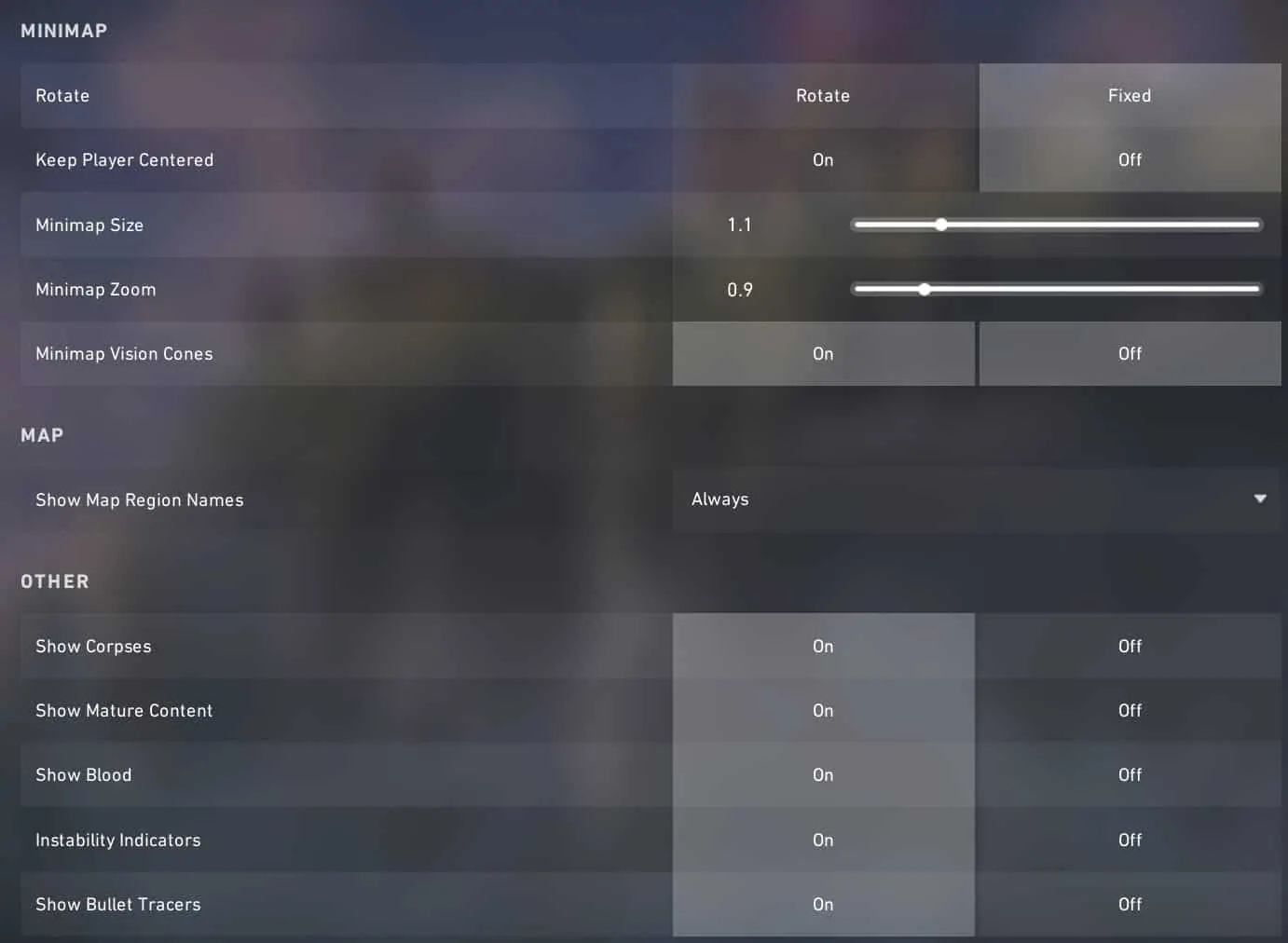
Valorant Best Settings FPS and Sight
- Set Material Quality to Med
- Set Texture Quality to Med
- Set Detail Quality to Med
- Set UI Quality to Med
- Set Vignette to Off
This decreases visibility and visual clarity so be sure to turn it off - Set VSync to Off
Enabling VSync introduces input lag and you do not want that so be sure to turn it off - Set Anti-Aliasing to MSAA 4x
Enabling MSAA will not cost you much performance and it will prevent blurred edges - Set Anisotropic Filtering to 2x
Anisotropic filtering affects the sharpness of surfaces at oblique angles. You won’t see much of a difference so we recommend using a low setting here - Set Improve Clarity to On
You want the best clarity so we recommend that you enable this setting - Set Enhanced Gun Skin Visuals (First Person) to Off
Purely cosmetic feature, we recommend that you disable this - Set Distortion to Off
This setting decreases visibility and clarity and you don’t want that so turn it off - Set Shadows to On
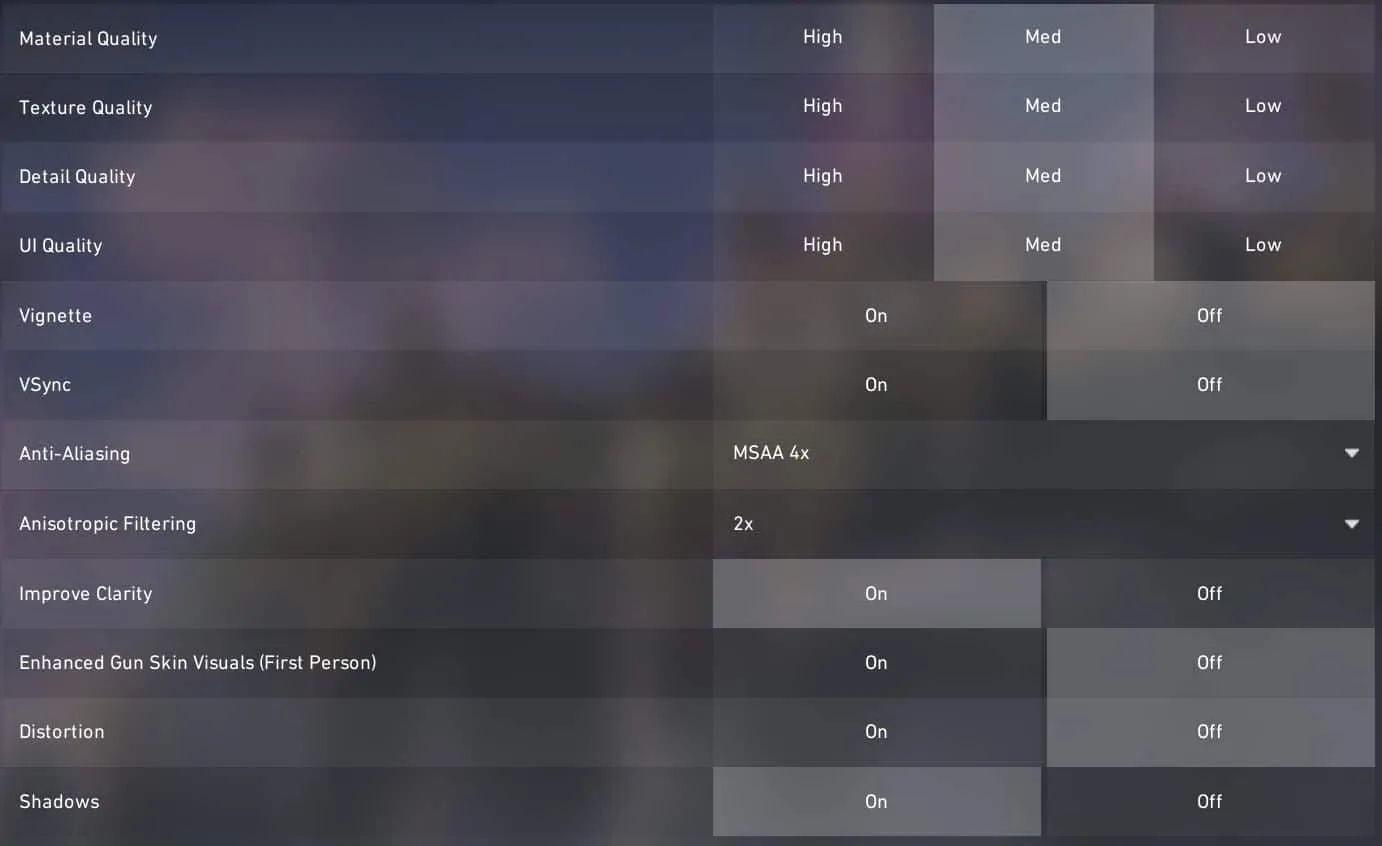
VALORANT Nvidia Settings
If you have an Nvidia graphics card, you can tweak your settings even more. These settings require that you open the NVIDIA 3D settings from the NVIDIA Control Panel.
Open the NVIDIA Control Panel (right-click on your desktop and choose it from the menu).
Click Manage 3D settings. You can either change the settings for all programs and games, or you can do it for select programs. Select Global Settings or Program Settings and find Valorant on the list.
If you choose Global Settings, the changes will affect all programs and games.
- Set Maximum pre-rendered frames to 1.
- Set Preferred refresh rate to “Highest available”.
- Set Power Management Mode to “Prefer maximum performance”.
- Set Threaded optimization to ON.
- Set Vertical sync to OFF.
- Click apply and you can now close the control panel again.
Hey, is there a way to completely disable shadows? I know there is a ingame option for it, but it doesn’t disable the shadows, it just lowers the quality of them. Is there a way to disable shadows completely and maybe even change or disable skybox aka the sky the clouds sun etc.
Can you help me to add Valorants to AMD Radeon Software, my software dont find amd auto and when i forced it adding the gaming by the folder the app dont initializing