Cozy Grove Time Travel
Welcome to our Cozy Grove Time Travel guide! We have prepared all the details for How to “Travel in Time” without changing the system clock. We will update it again, follow us!
A guide on how to change the clock only for the game, without having to change it for your entire system.
To accomplish this we’ll be using RunAsDate by Nirsoft – This utility doesn’t change the current system date and time of your computer. But it only injects the date/time that you specify into the desired application by intercepting kernel API calls – https://www.nirsoft.net/utils/run_as_date.html
How To “Time Travel” Without Changing The System Clock
Cozy Grove Time Travel – Pre-Requisites
Download and extract RunAsDate by Nirsoft from their official site:
- x32: https://www.nirsoft.net/utils/runasdate.zip
- x64: https://www.nirsoft.net/utils/runasdate-x64.zip
Cozy Grove Time Travel – How to Setup RunAsDate to Work with Steam
- Step 1. Copy the RunAsDate files over to your Cozy Grove game directory (you can find it by opening the game properties and selecting browse local files)
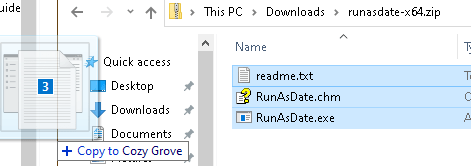
- Step 2. Make a backup of RunAsDate.exe -> just copy and paste to make a copy
- Step 3. Make a backup of CozyGrove.exe -> just copy and paste to make a copy
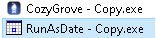
- Step 4. Rename the game .exe – CozyGrove.exe to CozyGrove.orig.exe
- Step 5. Rename the RunAsDate.exe to CozyGrove.exe (this is so Steam knows to launch RunAsDate instead of the game, otherwise RunAsDate gets bypassed and doesn’t work)
- You’ll end up with .exe files looking like so:

- Step 6. Open a cmd prompt in your game directory or change directory to the game folder then run the following command:
- mklink /D CozyGrove.orig_Data CozyGrove_Data
Example:

You’ll see the following result:
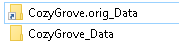
We’re making this symlink to avoid the following error without having to actually rename the game directory (which would completely break game updates):
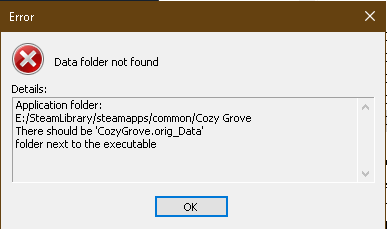
How to Use RunAsDate
- When you launch the game through steam you should something like see this:
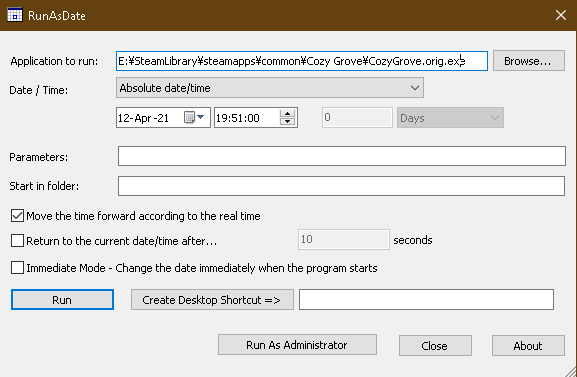
- Click Browse and point it to the CozyGrove.orig.exe
- You can use relative time with a setting of 0 to run with the current date/time
- Or change to absolute time/date in the future to alter the time
- Note that going BACK in time can result in savefile corruption (due to corrupted quests/disappearing items) according to the developers, so it’s advised to only move forward in time
Time-Traveling (Changing System Clock) to Play More
We are totally fine with you time-travelling this way if you choose to (it’s your life!) Just please be aware that we didn’t design the game with that behavior in mind. We think that it should work OK without any problems, as long as you don’t roll back the clock later and load the game again as that can definitely confuse the system and might cause save file corruption.
So again: if you’re going to fast-forward your system clock, which we’re A-OK with, PLEASE MAKE SURE YOU NEVER TURN THE CLOCK BACK before loading the game or while playing the game. Doing so could corrupt your game in potentially irreversible ways and we will not be able to help you.
In the future, we may be able to find ways to find and fix the corruption issues that can be caused by time-travel and rolling back, but we really don’t know how long that will take as it’s a very complex thing given how the game is architected. So please just be careful.
And lastly, while I’m on the topic, many of you have asked why the game is currently designed to dole out quests in a limited quantity each day. We’ve actually talked a lot about that publicly; we feel it creates a nice daily ritual that you can look forward to, which is a thing that a lot of people want. There are countless games available on Steam that you can binge. But very few that encourage you to make the game a relaxing, not-all-consuming daily habit.
- Click on Run to launch the game
Additional Notes
- If the CozyGrove.exe ever gets changed to the original game .exe (due to patching or running verify game files) repeat steps 2-5.
- Just use the backup copies we made in steps 2&3 – that’s what they’re for (and don’t forget to make fresh backup copies)
- The game .exe doesn’t seem to be patched during regular updates so far, so I don’t think this should happen very often – but I’m not certain.
If you want to see constantly updated new guides, check here: