DOOM Eternal How to Disable Anti-Aliasing
When playing at lower resolutions such as 1080p, antialiasing can make the game look blurry. Doom Eternal has forced antialiasing, and this guide shows you how to disable it.
Why DOOM Eternal Looks Blurry
So, you just got Doom Eternal, you’re ready to start playing, but you notice that the game appears rather blurry. Even with all of the graphics settings set to the highest, the game appears blurry to you. This is especially prevalent on resolutions of 1080p or lower.
Doom Eternal uses an anti-aliasing solution called Temporal Anti Aliasing (TAA). However, unlike most other games, Doom Eternal does not offer a setting in the graphics menu to disable this anti-aliasing technique. Anti-aliasing is used in games to smooth jagged edges of the geometry, as visible in the comparison below. TAA is a forced setting in Doom Eternal, however it can be disabled through the in-game console menu.
If you’re playing on resolutions greater than 1080p, such as 1440p or 4k you likely won’t be able to notice the difference between TAA on and off, however at 1080p and lower it can appear blurry. Fortunately, there is a way to turn off the forced on anti-aliasing in Doom Eternal.
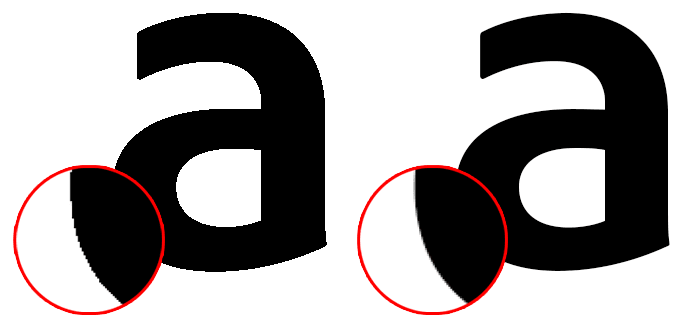
How to Disable Anti-Aliasing in DOOM Eternal
There is a way to disable anti-aliasing in Doom Eternal, and it involves accessing the in-game console.
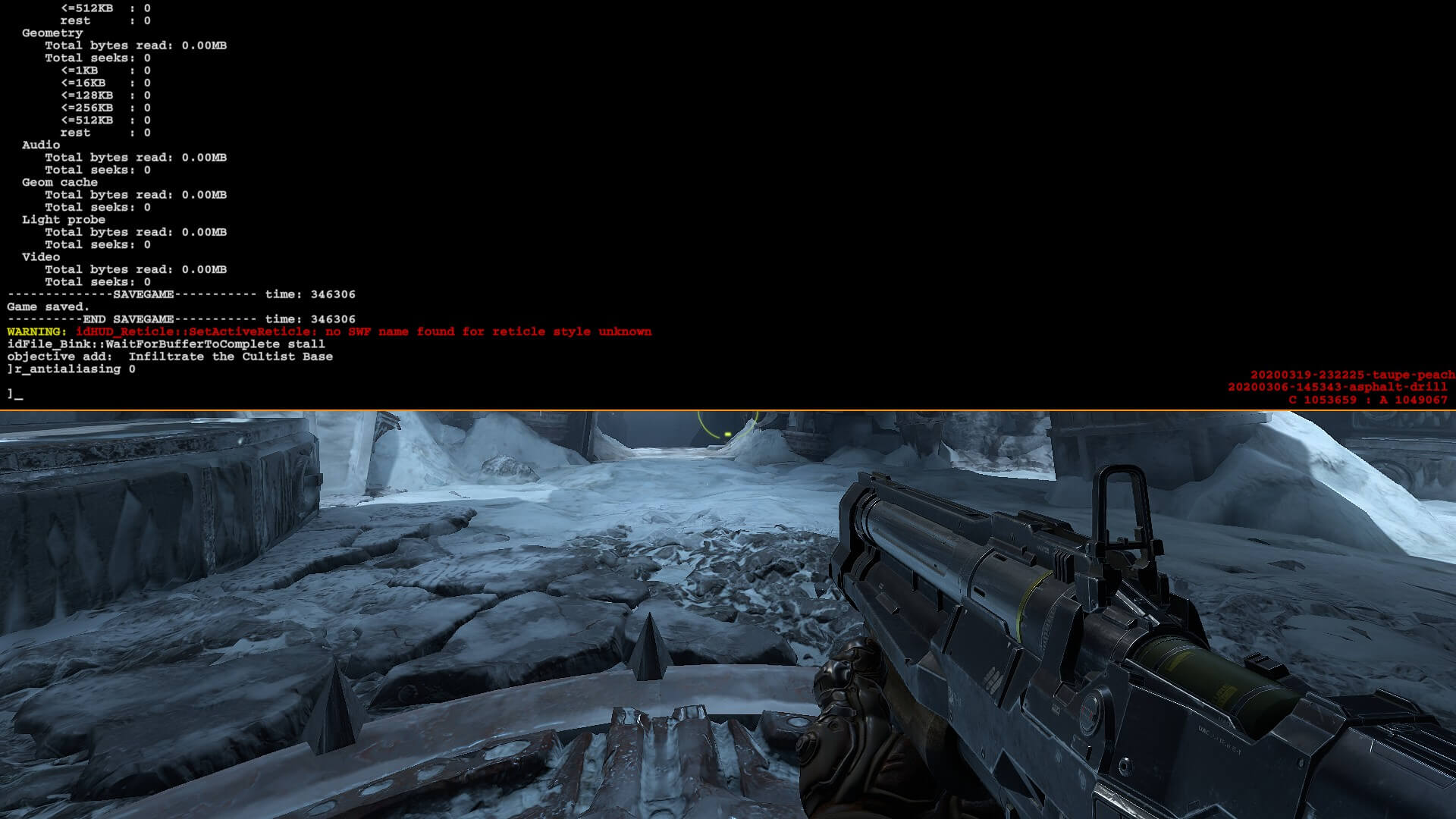
- Press the tilde (~) key on your keyboard.
- The in-game console will show up.
- Type in r_antialiasing 0 into the console.
- This will disable anti-aliasing immediately.
There are also some other settings you can change to improve the visuals
- Set sharpening between 20-50 according to your personal preference.
- Disable chromatic aberration. This causes blue fringing around edges.
- Set film grain to 0. This doesn’t make the game blurry, but grainy instead.
- If you have dynamic resolution enabled, set it to static or off.
Here are some comparison pictures between anti-aliasing on, and anti-aliasing off.
⠀
AA On:

AA Off:

Please how do I revert this back to normal after trying this?
ehhhhmm try same command with 1 instead of 0 .. basic computer logic 🙂
I recommend to force “override AA” in Nvidia driver and choose AA in driver to 4x its WAY better than ingame TAA and keeps the sharpening from running r_antialiasing 0
@ Lasse
Could you explain a bit more? I’m having terrible shimmering and jagged edges specially on metal and white/brighter surfaces. Thx!