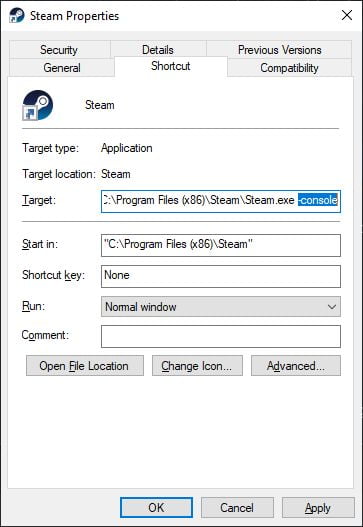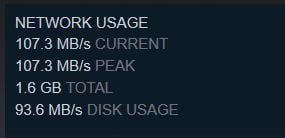Import Old Files to Iceborne
After the Iceborne update, there is an issue that many players are facing in regard to their save files being unrecognized. More often this happens when the player hasn’t run the game in a long while, 2018 in my case. When you are loading the game after the update, you could be greeted with the message “Failed to read saved data for Monster Hunter: Iceborne. Create new save data?”, even if you didn’t buy the expansion.
First of all, if you get that prompt to make a new save DO NOT SELECT YES. Doing so could erase your previous save permanently, especially if you had Steam cloud sync enabled. Instead, just force close the game without selecting anything. “Do you want to close without saving?” Yes, yes you do.
So, what happened? Only Capcom knows for certain, but it appears that over the past year there was an update to the save file format. Now that Iceborne is released, Capcom unleashed a full game update to everyone, including those who didn’t purchase the expansion. This update brought on yet another save file conversion. Unfortunately, it won’t convert, or even recognize save files from versions previous to the last update. Hopefully Capcom will patch and fix this, but in the meantime I was able to find a proper update method that worked for me, and ultimately saved me from losing 150 hours of progress in the game.
I should note that there have been a lot of posts for solutions to this issue. I only got this far by following them first. Save game transfer apps have worked for some, just not for everyone, including myself. Some have also reported being able to update their save by disabling the Iceborne DLC and running the game. I don’t imagine that as a common fix considering that the entire base game was updated, but it is a quick and harmless method to try.
Warnings
If you are one of many people who got this error and opted to create a new save, and you had Steam cloud sync enabled, you have my condolences. You’ll need to have had the old save file backed up manually or on another machine in order to recover it.
I’ve heard that there is a ‘savedata_backup’ folder in the main MHW game directory that may a backup of the old save, but I haven’t personally witnessed or confirmed this. The file size of old saves are around 9MB, while newest saves are 11MB.
Backing up your save file is a good idea either way.
Steam cloud save download (should show the date of your old save) –
https://store.steampowered.com/account/remotestorageapp/?appid=582010
Local save –
- [Steam install folder]\userdata\[Your Steam ID]\582010\remote\SAVEDATA1000″
It may not be necessary to disable the Iceborne DLC under MHW properties, but that’s what I did when I tried this method, so it can’t hurt to do the same. Just make sure to recheck it after you finish the final update.
Now, you may have read that the save file is incompatible due to mods. In my experience, this is simply not true. Old mods will most definitely cause issues in the recent update, but save file corruption is not likely. In most cases the game will just crash as a result of using old mods. So, make sure you remove them before trying.
Roll Back and Save Conversion
For your convenience, I’ve written the short MHW specific version below.
1. Open the Steam console area by copying this into your browser URL bar
- steam://open/console
Or add ‘-console’ to your Steam desktop shortcut as described in langgi’s guide to access the console.
2. Once you have the Console section open in Steam, enter the following command and hit Enter.
- download_depot 582010 582011 5080591846956782264
This will download the MHW files just prior to the Iceborne update. If for some reason you need to roll back further, see langgi’s downgrade guide.
3. Check the download section for traffic. You will not see the game listed in the queue. If you see active network usage, it’s working. Just wait it out until it drops to 0 bytes/s to make sure that it’s finished.
4. Once completed, the Steam console window will provide you with the directory location of the downloaded files. Normally this will be in the following directory.
- [steam install folder]\steamapps\content\app_582010\depot_582011
5.Transfer the downloaded files to your main MHW installation folder
Normally found in
- [steam install folder]\steamapps\common\Monster Hunter World
Overwrite when prompted
6. Immediately after the transfer, go ahead and run MHW. It should load with the version prior to the Iceborne update. More importantly, it should start by loading your old save. You’ll see some update news, and a note that an update is required to continue. At this point your old save file is already converted and ready for the next update. Close the game and proceed to the next step.
If for some reason your game updated again before you could run it, check your update settings in the properties section. There are a few other tips in langgi’s guide to prevent Steam from re-updating, but I didn’t find them necessary during my attempt.
On a side note: I did try to start the game in this stage to see what would happen, but shortly after loading into the tradeyard, the game crashed to desktop. It was nice to see my old character though.
7. If all previous steps went well, simply go to the MHW Properties in Steam and select Verify Integrity under the Local Files tab. This will update you again to the most recent version of MHW.
Once that is all done, you should be able to start the game with your old character, just the way you left it. You may be prompted to update some configs, but that’s just the Iceborne update doing it’s thing. ENJOY!