Connection Issues Solving
It helps reduce disconnects and maybe remove them altogether. It helps remedy things like Error 0x20010006.
Note: Be careful when changing your Router/modem settings. It might be best for you to contact your ISP and request their help with these possible fixes. If you do decide to do it yourself and you change something you do it at your own risk and understanding
Back Up Your Router Settings
Before doing anything, back up your settings so you can restore them if you do something wrong.
Inpuit “http://192.168.1.1/” in search field of your browser. There navigate to Basic, Backup. In Backup click backup and choose a location where you want to save it.
I would advise creation a folder where you will store different router pre-sets to try out different settings to be able to come back to them later. Make sure you label them under different folders.
There should also be a Restore button from where you can locate the backup on your pc and perform a restore.
User interface may vary on a different device
Port Forwarding
First things first, a thing that helps most people is Opening Ports for the game or rather Forwarding them.
Go to your router/modem by typing “http://192.168.1.1/” in the address field of your browser.
Input your password and login info which is usually “admin” without quotes for both unless you or ISP changed them.
There, navigate to Port Forwarding or in my case just Forwarding which I found under Advanced settings. There click on create IPv4 and fill out blank fields:
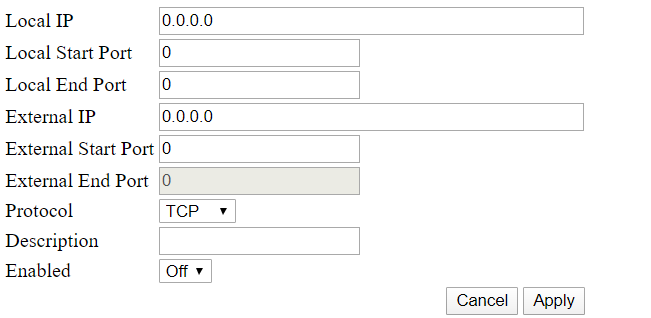
Local IP should be the IP of your machine in your home network. Each PC and Device has a unique IP. Go to Open network and internet settings, change connection properties. It will show your network. Scroll Down to IPv4 Address, this is your local IP. Or use command prompt.
Local Start Port should be filled with a port which starts the range. If port range is from 61455 to 61458 then you put here 61455. If you only have one port like 500 without a range then just put 500
Local End Port is where the range ends so If port range is from 61455 to 61458 then here you put 61458. If you only have one port like 500 without a range then just put 500
External IP is where you need to put your External (Public) IP if you have it, if you have ever changing IP (Dynamic IP) just leave 0.0.0.0 there. External IP is an IP that never changes, so contact your ISP to see if you have it or monitor if you have the same IP using Speed Test sites or Command Prompt.
External Start/End Port is the same as Local ones
Protocol is where you select the right protocol for the port
Description if you have it is just something your router or you can fill out to describe the port
Enabled yes or no basically means if this setting is active or not
(Your router/modem UI may look slightly different to mine, idea is the same)
The tablet below is how your end result should look like except you will have to add your Local IP and your External IP (if dynamic leave 0.0.0.0 but dynamic is bad). Just copy the ports from the table alongside their Protocol type and fill out your own table in the router, click apply.
Protocol is Prot
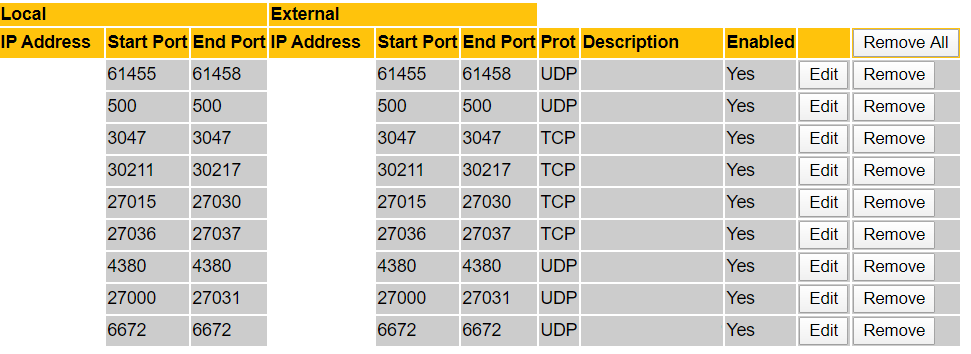
*External IP can look anything like this 213.10.33.54 and you can go to any test speed site to see whats yours or use a CMD command in windows which you can also google to find out
It is also better to have an External IP rather than Dynamic IP because it lets you connect to more people, if you don’t have one ask your provider to change it for you
It might also be a good option to disable Upnp as it may add extra ports you do not need. Upnp I had under Advanced/Options as a tick. Upnp basically manages ports for gaming automatically but is not always correct.
There should also be no Port Filtering, if you have any ports filtered under Port Filtering tab in advanced the ports ability to pass data can be limited so just disable all of it for the ports you will use with RDR2.
Disable Wi-Fi
Wi-fi can somehow have negative impact on your connection. Some people report that simply having no devices using their wi-fi helped them, like turning it off on their phone but if you have a lot of devices it may be a pain to disable them one by one so instead you can just go to your router http://192.168.1.1/ putting that in search field of your internet browser.
There, find your wireless connection, mine was just called wireless and was one of the main tabs alongside advanced settings, basic settings etc. User interface may vary depending on your router.
There just choose Disable instead of Enable and click apply. Don’t change any other settings here. Done. That way you can come back here fast when you need to turn it on/off again.
Call Internet Service Provider Ask If They Block You From Playing The Game
This is unlikely but possible, if problem persists after Forwarding Ports call them up and ask if they are blocking any of your ports, especially the ones we have opened. If they are, ask them to stop. Ask hope can you improve your connection to RDR:O and ask them if they have encountered this issue before. Ask them if they are limiting your connection to online games and peer to peer in any way, ask them to find out and improve your connection.
This is also a good chance to find out if you have a static external IP or dynamic.
Additional Things
Some people say that using a VPN helps them, I would highly recommend not to do this as it will probably break EULA or ToS with Rockstar.
You can also try to lower your firewall using router again under advanced settings. Put it to low or disable it. This however can be dangerous. You can also add the game to exclusion list of your anti-virus.
You can make your machine a DMZ host which opens all ports but this is extremely dangerous and therefore not advised at all as it leaves you open to the entire internet without any filtering that router provides as if you just connected it directly via cable.
You can create a Router button in your favorites bar, just add your router “http://192.168.1.1/” to favorites and call it whatever you like for quick access.
You can also create a browser restart button the same way. for chrome the address is “chrome://restart”